The final step is to save the report we've created (or edited) in the third party application back to the EMu server so that it can be run from within EMu.
Note: In this example we work with a Crystal report; however the steps are the same for any other report type.
To save a report back to EMu.
- Open the module for which the report was created.
- Search for or retrieve a group of records on which to report.
- Click Reports on the Home tab of the Ribbon to display the Reports box.
- Select the new (or edited) report in the Reports box and click Properties
 .
.The Report Properties box displays:
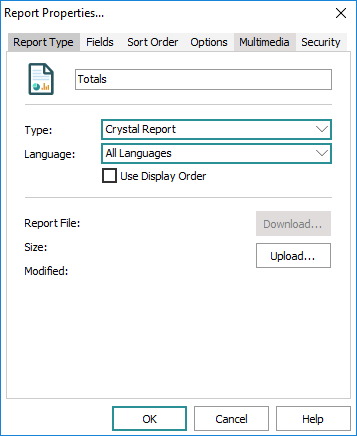
- Download is used to retrieve a report from the server AND save it locally so that it can be edited.
- Upload is used to upload and save the report file created in a third party application (e.g. Crystal Reports) back to the EMu server.
Note: If you had edited an existing report, details of the report would display on the Report Type tab and Download will be enabled (see below for example). In this case, the newly create third party report has never been saved back to the EMu server.
- Click Upload.
- Browse to where you saved the third party report and double-click the report file.
The report will now appear in the Report Properties box:
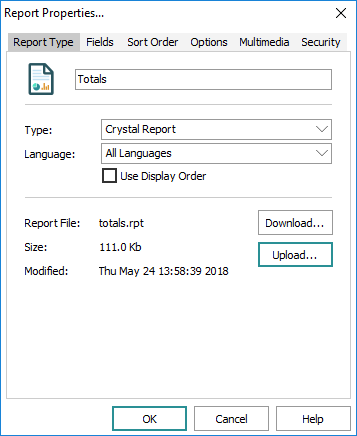
- Click OK to close the Report Properties box and return to the Reports box.
- To run the report on all records in the list of records, click Report All.
-OR-
Click Report to report on only the current or selected records.

